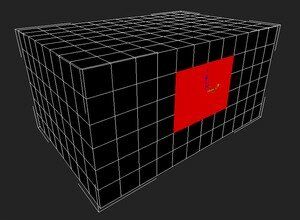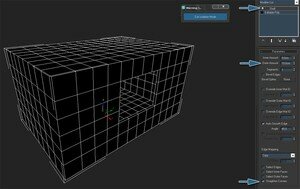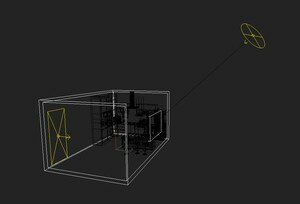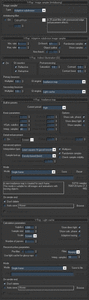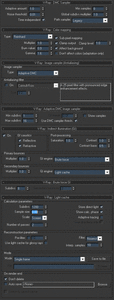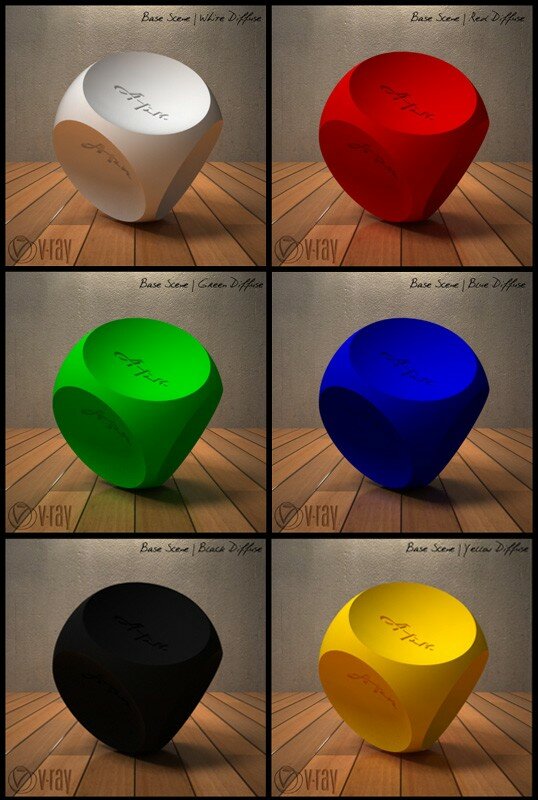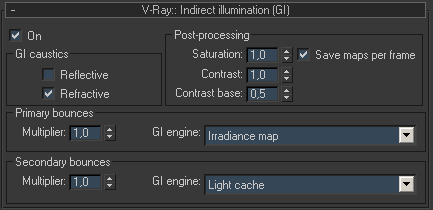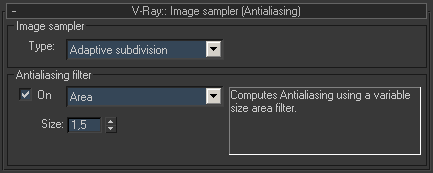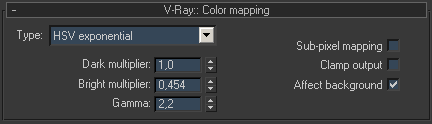Rendu d'une scene d'interieur
Dans ce tutorial nous allons voir les points importants qui vous permettront de faire des rendus de scenes d'interieur avec une bonne qualite pour un minimum de temps de rendu. Nous verrons aussi differents modes de calculs pour differentes qualites...
Comme d'habitude, pour toute scene 3d, ils y a plusieurs etapes qui feront que votre rendu final soit des plus realistes. Il vous faut un modeling assez detaille, des textures bien travaillees, un eclairage simple et efficace... Apers il ne vous restera plus qu'a configurer le moteur de rendu choisi pour obtenir le resultat escompte.
Dans ce cas, je travaille avec Vray qui me permet de faire un set up material, lights, camera des plus rapidement (productivite oblige :p ). Mais vous pouvez suivre les etapes et la mise en oeuvre qui est la meme pour tout les moteurs de rendu.
I / Mise en scene
Il est deja tres important de se bien definir la mise en place a l'avance. Pour le moment, pas besoin d'ouvrir max, juste une feuille de papier et un crayon sera suffisant pour se rendre compte de problemes d'emplacement, de faisabilite. Une fois votre croquis fait, la mise en place bien definie, il va etre temps de passer a l'etape "tranquille" du travail... la modelisation :)
II / Modelisation
Pour bien partir, commencez par une box avec des subdivisions tout les 50cm (exemple : une piece de 6m*4m*3m nous donnera 12*8*6 subdivs)
Convertissez ensuite cette box en Editable Poly puis supprimez les faces qui correpondent aux fenetres, portes, etc... (ici je ne cree qu'une seule entree de lumiere, la fenetre)
Appliquez ensuite un modifier Shell sur l'ensemble pour creer une epaisseur, et etre certain que cette forme est parfaitement fermee, indispensable pour que la lumiere reagisse bien.
Une fois la piece terminee, il faut la remplir... essayez de rester le plus fidele a la realite, tout en tenant compte de l'eloignement de votre objet avec la camera... Trop de polys ne sont pas necessaires et ralentira le temp de rendu, mais trop peu de polys se traduira par un rendu qui fera un peu trop "3d", donc n'hesitez pas non plus ^^ Pour une scene d'interieur, de plus, le nombre de polys peut grimper tres rapidement avec l'ajout de petits details qui rendra le rendu beacoup plus credible.
Une fois la scene assez remplie (ici j'ai rajouter des petits elements sur le plan de travail au fond et sur la table/bar pour donner un cote "petit dejeuner") on va assigner un material "blanc" sur l'ensemble des elements pour tester le lighting... Pensez a Hide les vitres ou toute autre entree de lumiere
III / Lighting & Camera
Nous allons utiliser le sun/sky systeme de vray (vous trouverez un equivalent sous n'importe quel noteur de rendu), Le sun/sky est tres pratique, il vous suffit de placer le soleil de la meme facon qu'un Target Direct, Vray vous demandera si vous souhaitez automatiquement creer le ciel... bah oui :) merci ^^
Donc maintenant, si vous allez jeter un coup d'oeil dans Rendering >> Environment vous verrez votre map VraySky que vous pouvez glisser dans un slot libre de votre material editor pour pouvoir le configurer au mieux.
Par contre si vous faitres un rendu, vous verrez que c'est crame, donc bon, il est possible de regler le sun, le diminuer enormement... Plutot que de jouer avec ces parametres et de defier la physique... :D Je vais ici utiliser la VrayphysicalCamera qui permettra d'etre regler comme un appareil photo, ca va donc nous simplifier la vie :p
Notre scene est donc quasiment prete, voyons l'eclairage que nous donne notre Sun, puis notre Sky, puis le syteme Sun/Sky au complet... (ne vous fiez pas a la qualite, c'est juste pour voir le lighting dans un temps tres reduit ^^)
Le Sun frappe bien le sol et le crame un peu, parfait :)
Le Sky lui par contre est un peu faible... :S mais bon, je n'ai qu'une petite entree de lumiere dans la piece, et aucune autre entree, dans la realite, on aurait surement de la lumiere provenant de la porte qui se trouve sur la gauche de la camera. On peu s'en rendre compte tres nettement si on regarde le rendu du Sun/Sky
Pour ce faire, je vais placer une light a l'endroit de la porte. Une vraylight plane fera parfaitement l'affaire.
Si on combine donc le Sun, le Sky, et notre Vraylight, nous obtenons ceci
Le lighting a l'air pret, je vais donc passer aux textures...
IV / Textures
La aussi il faut essayer d'etre le plus proche de la realite. pour etre certain que mes textures/shaders soient correct, je place souvent une deuxieme camera dans la scene, qui pointera directement sur l'un des element de la scene, je suis donc certain que la texture sera bonne pour un plan rapproche, et par consequant, pour les plans plus lointains.
Objet par objet, je vais texturer et m'assurer avec un rendu rapide de la qualite
Une fois tout les objets textures, je recheck tout les materiaux pour etre certain qu'ils soiet optimises pour le rendu, je check surtout si j'ai assez de subdivs pour les reflexions floues (12-16) et moins pour les refelxions nettes (6-8) idem pour les maxdepth etc... Quand cette partie est terminee, je fais un rendu rapide pour voir si les couleurs, textures reagissent bien dans la scene.
La il faut juste une petite retouche au niveau du color mapping pour modifier un peu le lighting... Je vais passer en Reinhard (mix entre linear et exponential, qui permet grace qu burn value de regler ce mix, 1.0=linear 0.0=exponential, je vais me metter a 0.9 dans ce cas ci)
Ca y est, il ne nous reste plus qu'a preparer les parametres pour le rendu final :)
V / Rendu
Dans la plupart des cas, le client demande un rendu en HD, normal, il faut que ca soit utilisable sur un site, sur une brochure, etc... donc il nous faudra environ un format A4 300dpi (environ 3500*2500) :( pauvre petit processeur, tu va devoir taffer toute la nuit :D
Ensuite, selon votre scene vous allez pouvoir faire des rendus plus ou moins rapides. Dans ce cas ci, je ferais deux rendu pour vous montrer la difference et les avantages / inconveniants de chaque type. Pour la rapidite, je choisi le plus souvent Irrmap+LC avec un AA en Adaptative subdivs. Pour les rendus plus precis, BruteForce+LC avec l'AA en Adaptative Dmc.
BruteForce+LC+AdaptDmc
J'utilise ici des parametres un peu eleves mais comme je disais, je ferais tourner la machine avec 3-4 rendu a faire pendant la nuit ou le week end. Si j'ai besoin d'avoir un rendu plus rapide, je reste sur ces bases mais en diminuant un peu les params d'Irrmap, ou d'AA.
Dans tout les cas, un petit passage par Photoshop ou autre log de retouche sera necessaire, Pour redonner un peu plus de vie au rendu. Par contre, tout ce qui est retouche de courbes, nieaux, exposition DOIT se faire avec le VrayFrameBuffer (a moins que vous sortiez vos images en *.exr ou *.hdr qui vous permettra de conserver les informations Float de l'image)
Une fois que vous avez sorti le rendu, passons ajouter un peu de glow, de fumee, ou autre volumetrique pour accentuer le realisme.
A venir....
VI / Retouches
Apres avoir deja fait qques retouches de courbes, niveaux et autres corrections de lumiere ont repasse sous photoshop pour corriger encore un peu l'image ou lui donner une autre ambiance. J'ai aussi sorti les passes de Z-Depth et d'ambiant occlusion, ca nous permettra de retoucher encore un peu plus en detail et de donner encore plus de realisme a l'image.
VII / Rendu de Nuit
VII / Conclusion


/https%3A%2F%2Fstorage.canalblog.com%2F82%2F35%2F275963%2F12136214_o.jpg)
/https%3A%2F%2Fstorage.canalblog.com%2F19%2F22%2F275963%2F11990425_o.jpg)
/https%3A%2F%2Fstorage.canalblog.com%2F81%2F02%2F275963%2F11965404_o.jpg)
/https%3A%2F%2Fstorage.canalblog.com%2F24%2F65%2F275963%2F11955830_o.jpg)